8 روش حل مشکلات تغییر پیدا نکردن نور (روشنایی) صفحه نمایش ویندوز
در ویندوز میتوان کاری کرد که نور صفحه نمایش کم یا زیاد شود ، کاهش نور صفحه در هنگام کار در شب میتواند بسیار مناسب باشد چون باعث اذیت چشم شما نمیشود ، همچنین در محیطی که نور زیاد است باید نور صفحه نمایش هم زیاد باشد تا بتوانیم اجزاء درون صفحه نمایش را درست ببینید.
نمونه اینکار را میتوان در گوشی های هوشمند خود هم مشاهده کنیم.
قبلا مقاله ای در مورد چگونگی تنظیم نور صفحه نمایش را منتشر کردیم که توسط روش های گفته شده میتوانستید نور صفحه نمایش را کم یا زیاد کنید اما مواقعی میشود که شما قصد تغییر میزان روشنایی صفحه را دارید ولی هر روشی که انجام میدهید قادر به تغییر میزان نور صفحه نخواهید بود.
دلایل مختلفی برای تغییر پیدا نکردن میزان نور صفحه وجود دارد اغلب این مشکلات میتوانند به صورت تصادفی رخ داده باشند و در برخی از موارد ممکن است که یک درایور به صورت ناقص نصب شده باشد.
در ادامه شما را با راه حل های جامع و خوبی برای حل مشکل تغییر نکردن نور صفحه نمایش آشنا خواهیم کرد.
توجه : تمامی راه حل های گفته شده در ادامه ، درون ویندوز 10 آموزش داده شده است.
1) ریستارت کردن آداپتور نمایشگر
در برخی از موارد نمایشگر شما جلوی تغییر میزان روشنایی صفحه را خواهد گرفت که با غیرفعال کردن و مجدد فعال کردن آداپتور صفحه نمایش میتوان این مشکل را برطرف کرد.
1. در ابتدا وارد device manager شوید. برای اینکار بر روی دکمه استارت راست کلیک کرده و Device Manager را انتخاب کنید.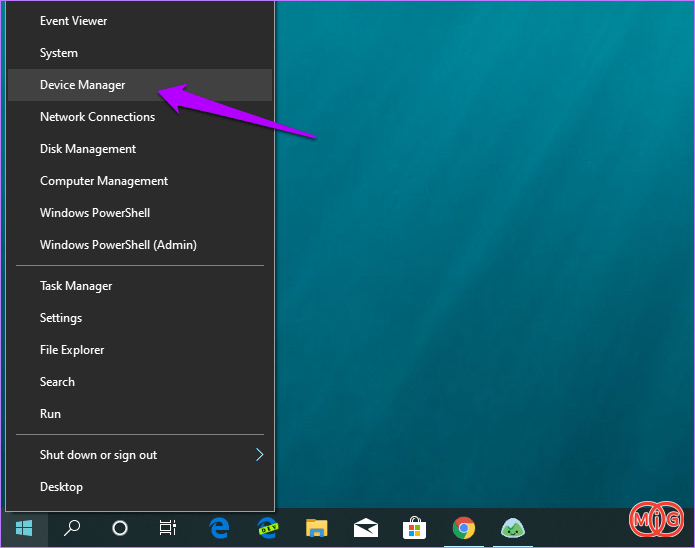
2. در صفحه باز شده گزینه Display Adapters را باز کنید تا زیر مجموعه های آن را مشاهده کنید ، آداپتور گرافیکی خود را پیدا کرده و بر روی آن راست کلیک کنید و گزینه Disable Device را انتخاب کنید.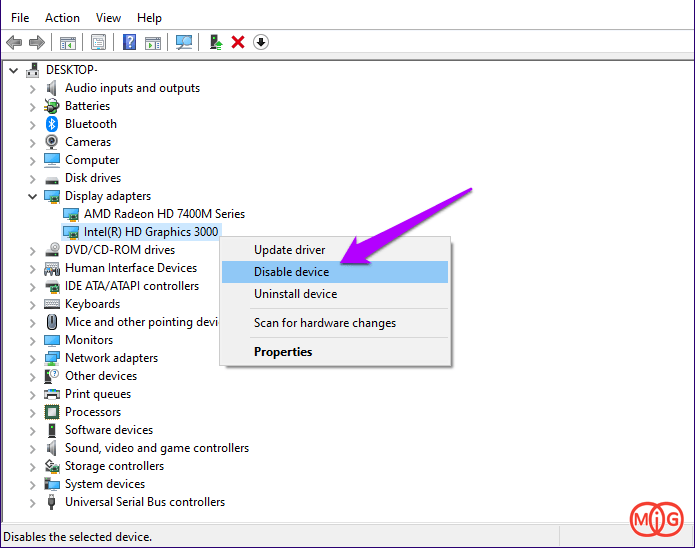
3. در دیالوگ باز شده بر روی Yes کلیک کنید.
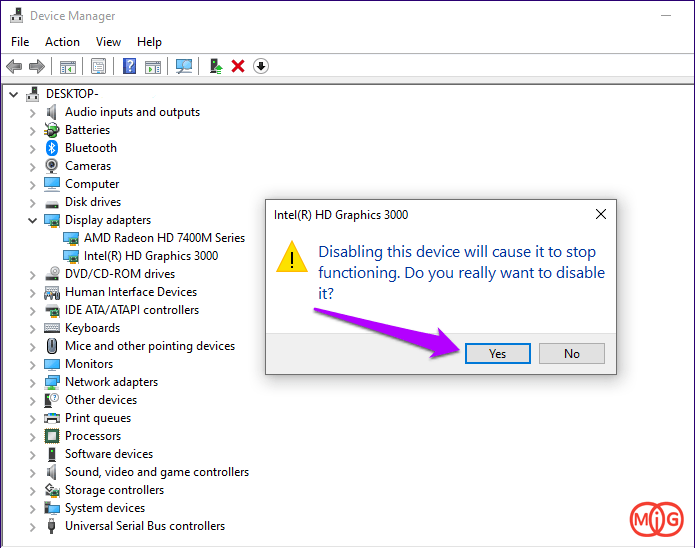
4. پس این کار مجدد بر روی آداپتور گرافیکی خود راست کلیک کنید و اینبار گزینه Enable device را انتخاب کنید.
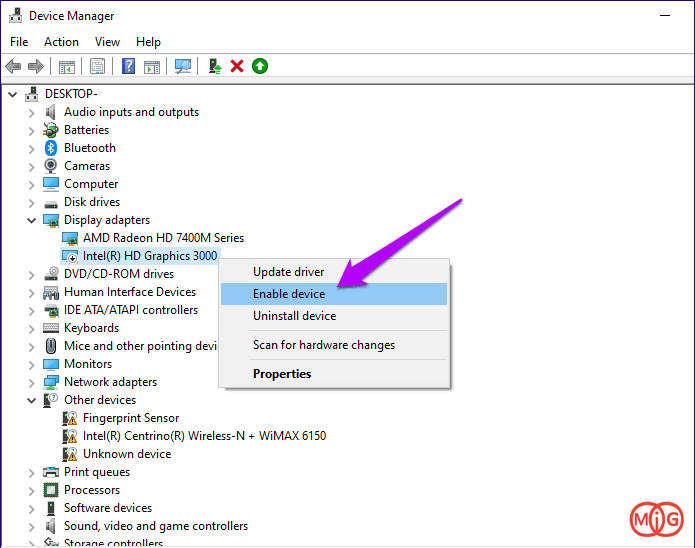
در صورتی که آداپتورهای دیگری زیر گزینه Display Adapters دارید برای همان ها هم همین کار را انجام دهید.
2) درایور صفحه نمایش را بروزرسانی کنید
بروز نبودن درایور صفحه نمایش میتواند دلیل عدم تغییر میزان روشنایی صفحه و کار نکردن نوار لغزنده Brightness در ویندوز باشد.
1. وارد Device Manager شوید. Display Adapters را باز کنید و بر روی آداپتور خود راست کلیک کنید. در منو ظاهر شده بر روی گزینه Update Driver کلیک کنید.
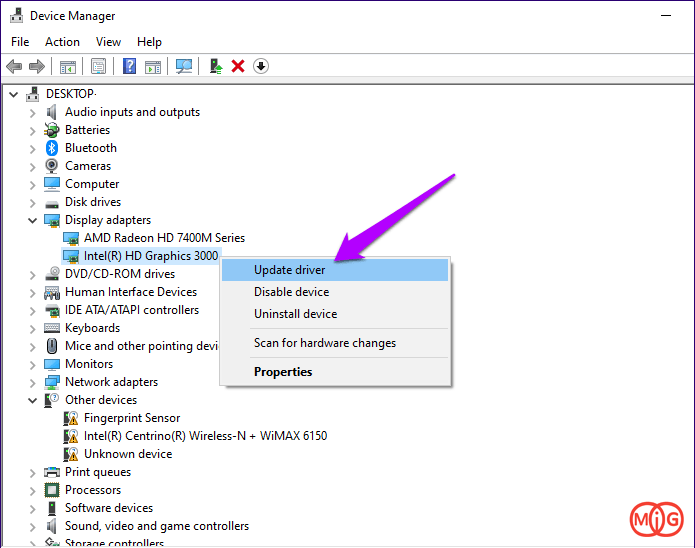
2. گزنیه Search Automatically را انتخاب کنید.
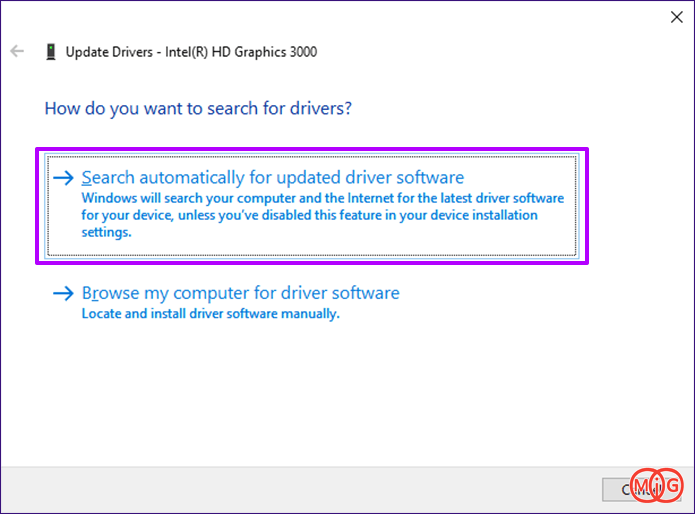
هم اکنون ویندوز 10 باید بروزرسانی ها را اسکن کند. در صورت یافتن بروزرسانی جدید آنها را به طور خودکار نصب خواهد کرد. همین کار را برای سایر آداپتورهای موجود انجام دهید.
3) درایور صفحه نمایش را مجدد نصب کنید
اگر کماکان با مشکل روشنایی صفحه نمایش دست و پنجه نرم میکنید وقت آن رسیده است که درایور صفحه نمایش خود را مجدد نصب کنید. با این کار فایل های خراب مربوط به درایور را مجدد نصب خواهید کرد.
1. وارد Device Manager شوید. Display Adapters را باز کنید. در مرحله بعد بر روی آداپتور خود راست کلیک کنید و Uninstall Device را انتخاب کنید.
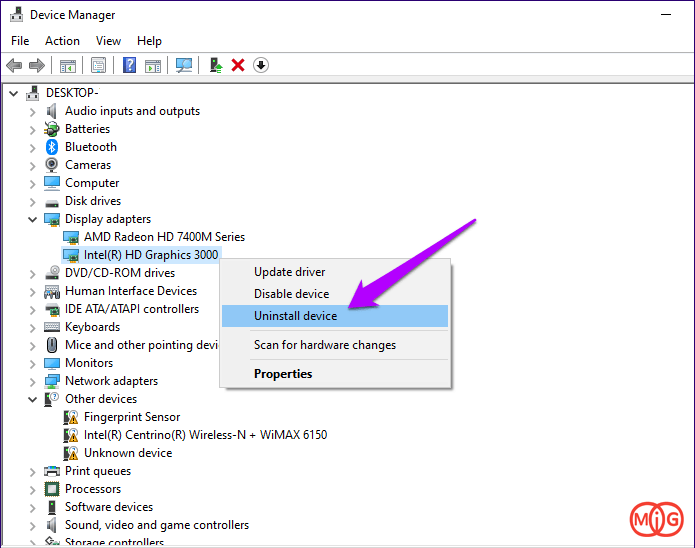
2. رایانه خود را ریستارت کنید. ویندوز 10 باید در هنگام ریستارت مجدد درایو را نصب کند.
اگر این چنین نشد مجدد به Device Manager بروید و از نوار منو بالای صفحه از Action بر روی Scan for Hardware Changes کلیک کنید. با این کار ویندوز را مجبور به شناسایی درایورهای نصب نشده میکنید.
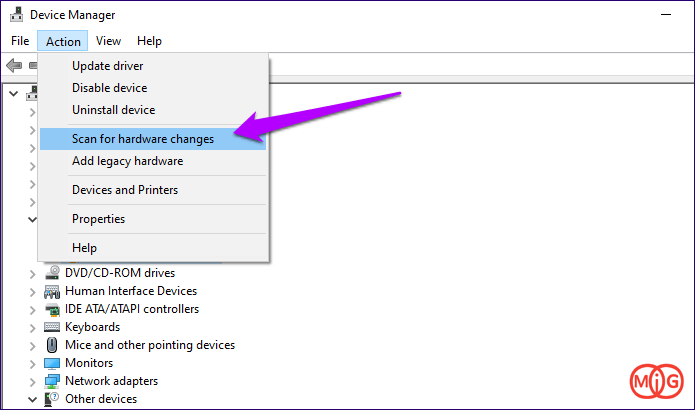
بررسی کنید که مشکل شما حل شده است یا خیر؟ اگر این چنین نیست به سراغ راه حل بعدی بروید.
4) درایورها را به صورت دستی بروز کنید
همانطور که دیدید امکانی در ویندوز 10 وجود دارد که به طور خودکار درایورهای مختلف را شناسایی ، نصب یا برزو میکند. اما ممکن است که ویندوز به همه درایوهای جدید دسترسی نداشته باشد بنابر این در اینجاست که خودتان باید به صورت دستی برخی از درایورها را از طریق سایت سازنده قطعه سخت افزاری دانلود کنید.
برای دانلود درایورهای جدید صفحه نمایش میتوانید با توجه به سخت افزار خود از لینک های زیر استفاده کنید.
نکته : برای یافتن مدل و شرکنده سازنده باید در نوار جستجوی منو استارت msinfo32 را تایپ کنید و اینتر را بفشارید. در پنجره System Information باید Commponents را باز کنید و بر روی Display کلیک کنید.
همچنین میتوانید برای دانلود بروزرسانی های جدید از برنامه های مختلف بروزرسانی درایور ها استفاده کنید.
Driver Talent یک نرم افزار برای بروزرسانی آسان درایورها است که تقریبا همه درایورها را شناسایی و نصب میکند. فقط کافی است که درایورهای قدیمی خود را شناسایی کرده و آنها را به آخرین نسخه ارتقا دهید.
5) عیب یابی Power ویندوز
گاهی اوقات تنظیم نبودن برخی از گزینه ها در power settings باعث عدم کارایی گزینه های تغییر روشنایی در ویندوز میشود. برای بررسی این موارد از عیب یابی داخلی ویندوز استفاد میکنیم.
troubleshoot را در نوار جستجوی استارت وارد کنید و از نتایج بر روی آن کلیک کنید. به پایین اسکرول کرده تا به Power برسید. هم اکنون بر روی Run the Troubleshooter کلیک کنید.

سایر مراحل را دنبال کنید تا هرگونه مشکلی در تنظیمات باشد حل شود.
6) فعال کردن درایور Generic Monitor
بعضی از مواقع برخی از برنامه های نصب شده در ویندوز درایورهای متناوب مربوط به کارت گرافیک و صفحه نمایش را همراه خود نصب خواهند کرد. در بسیاری از موارد این درایورهای نصب شده میتوانند با عملکرد ویندوز مغایرت داشته باشند ، از این رو مراحل زیر را انجام دهید :
برای بررسی اینکه آیا این درایور وجود دارد یا خیر به Device Manager بروید و Monitors را باز کنید.
بر روی Generic PnP Monitor راست کلیک کنید و اگر گزینه ای با عنوان Enable Device وجود دارد بر روی آن کلیک کنید.
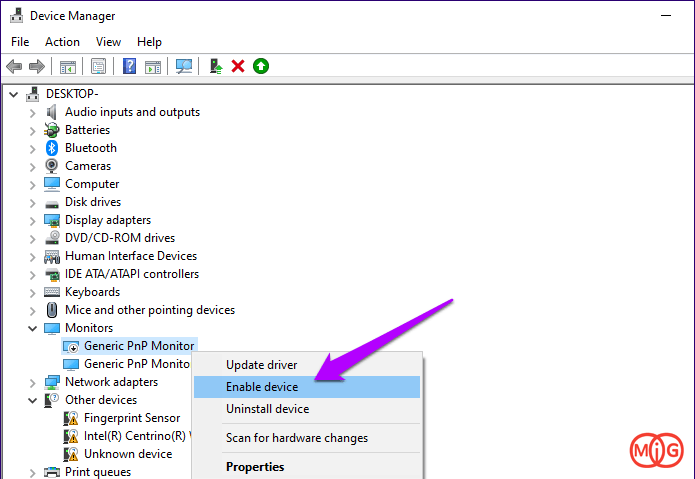
پس از آن از Device Manager خارج شوید و رایانه خود را ریستارت کنید ، بررسی کنید که مشکل شما حل شده است یا خیر؟.
7) از آداپتور نمایشگر اصلی مایکروسافت استفاده کنید
اگر تمامی مراحل شما کار نکرد ، باید از آداپتور نمایشگر مایکروسافت که یک درایور عمومی است استفاده کنید.
اما باید توجه کنید در صورت استفاده از این درایور برخی از محدودیت ها برای صفحه نمایش شما اعمال خواهد شد به طور مثال امکان انتخاب رزولیشن های بالاتر را نخواهید داشت.
1. وارد Device Manager شوید و سپس Display Adapters را باز کنید. بر روی آداپتور نمیاشگر خود راست کلیک کنید و Update Driver را انتخاب کنید.
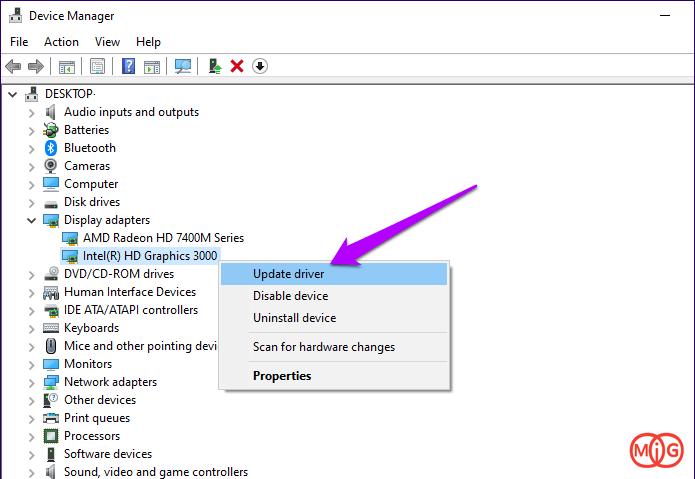
2. بر روی Browse My computer for Driver Software کلیک کنید.
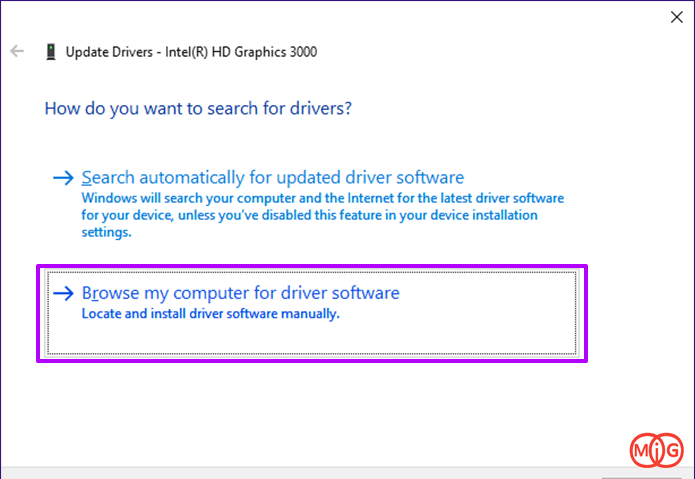
3. بر روی گزینه Let Me Pick From a List of Available Drivers On My Computer کلیک کنید.
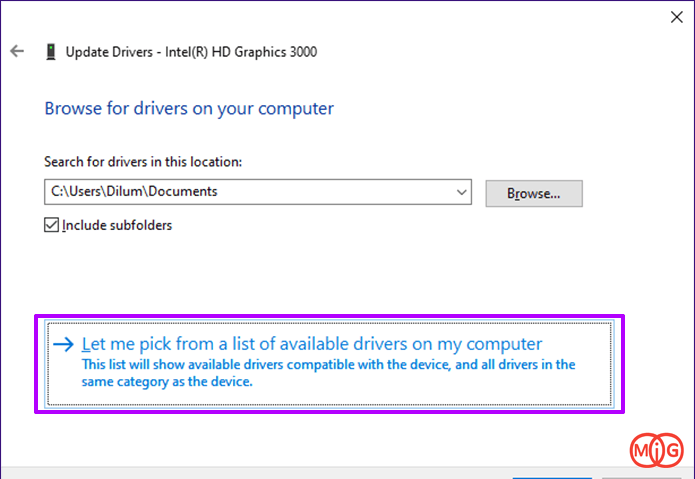
4. گزینه Microsoft Basic Display Adapter را انتخاب کنید و بر روی Next کلیک کنید.
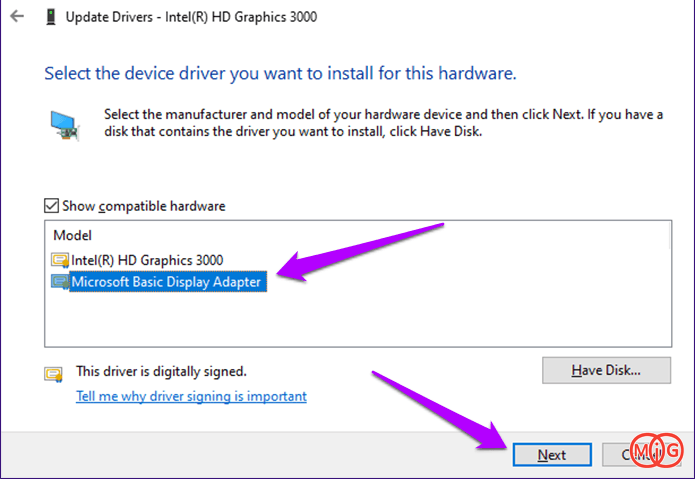
هم اکنون ویندوز 10 بجای درایورهای صفحه نمایش مخصوص خود از اداپتور نمایشگر اولیه مایکروسافت استفاده خواهد کرد.
8) ویندوز خود را بروزرسانی کنید
بروزرسانی ویندوز میتواند اولین مرحله از حل مشکلات باشد اما چون ما در ایران با بسیاری از مشکلات نرم افزاری (تحریم) روبرو هستیم ، من این راه حل را در آخر معرفی کردم اما برای حل این مشکلات بروزرسانی ویندوز یک راه حل خوب و موثری است.
windows update را در نوار جستجوی منو استارت تایپ کرده و اینتر را بفشارید. در صورت وجود آپدیت جدید آن را دانلود و نصب کنید.
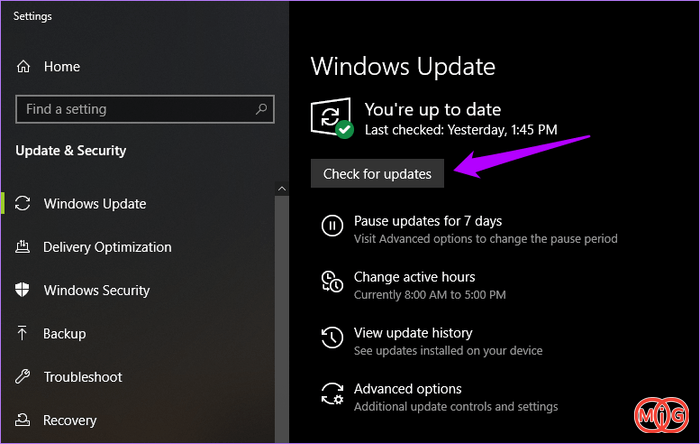

)

مشاهده نظرات بیشتر...